Tech
The Best Bird Feeder Cameras for Clear Images and Easy Monitoring: What Every Bird Watcher Should Know

Bird watching is a peaceful, rewarding hobby that allows enthusiasts to observe nature up close. In recent years, bird feeder cameras have become a valuable tool for bird watchers, making it easy to monitor and capture clear images of avian visitors without disturbing their natural behavior. These cameras come in a range of types and features, from motion detection to high-resolution imaging, making it easier than ever to appreciate the nuances of bird watching. This guide will help you discover the best bird feeder cameras available, highlighting their benefits and essential features.
Why Bird Feeder Cameras are Essential for Bird Watchers
Bird feeder cameras provide unique benefits that enhance the bird-watching experience. Unlike binoculars or traditional cameras, these devices allow you to observe birds at your feeders in real-time or via recorded footage. They offer:
- Clear, close-up images without needing to be physically near the birds.
- Non-intrusive observation that lets you see birds in their natural behavior.
- Remote accessibility so you can check your feeder from anywhere.
- Educational value that lets you identify and learn about new species visiting your feeder.
Whether you’re a seasoned bird watcher or a beginner, a well-chosen feeder camera offers a front-row seat to the beauty and diversity of local bird life.
Key Features to Consider in a Bird Feeder Camera
When selecting a bird feeder camera, it’s important to consider a few critical features that will enhance your experience:
- Image Quality
For clear, detailed images, choose a camera with at least 1080p resolution. Higher resolution helps in distinguishing species and observing subtle features like feather patterns or colors. - Night Vision
Birds can be active at dawn or dusk, times when lighting is low. Cameras with night vision capability allow you to capture footage even in dim lighting. - Weather Resistance
Since these cameras are often set up outdoors, they need to withstand various weather conditions. Look for models that are waterproof and can handle both high and low temperatures. - Wireless Connectivity
Wireless cameras enable remote access to live footage from your phone or computer. Many cameras offer app integration, making it convenient to check the feeder without being physically there. - Battery Life or Solar Power Options
If the feeder is in a remote location or hard to reach, long battery life or solar power capabilities can be advantageous. This helps avoid frequent battery changes and ensures continuous operation. - Motion Detection
Motion detection alerts you when best bird feeder camera arrive at the feeder, so you don’t have to monitor constantly. This feature is particularly helpful for capturing quick or unexpected visits from rare species. - Ease of Installation
Choose a camera that’s simple to install and adjust, especially if you plan to reposition it frequently. Mounting options, such as clamps or stakes, can make setup faster and easier.
Top Bird Feeder Cameras for 2024
Here are some of the best bird feeder cameras available, each offering high-quality images and ease of use for any bird-watching enthusiast.
1. Bird Buddy Smart Bird Feeder Camera
The Bird Buddy camera is popular among bird watchers due to its sleek design and advanced technology. It includes AI species recognition, so the camera can help you identify visiting birds in real-time. This model also offers high-definition video and comes with a built-in feeder. Bird Buddy’s app provides real-time alerts and is compatible with both iOS and Android devices, allowing you to monitor birds directly from your phone.
- Pros: AI bird recognition, high-definition video, mobile alerts
- Cons: Higher price point, requires good Wi-Fi connectivity
2. Netvue Birdfy Smart Bird Feeder Camera
The Netvue Birdfy offers a weatherproof design and best bird feeder with camera high-quality, 1080p resolution. It includes a solar-powered option, ensuring uninterrupted recording. This camera also features motion detection and a mobile app that sends instant notifications whenever a bird is at the feeder. Netvue Birdfy’s night vision allows for clear images even in low-light conditions, making it a versatile choice.
- Pros: Solar option, 1080p video, night vision
- Cons: Motion detection can sometimes be too sensitive
3. GoPro HERO10 Black (with Mount for Bird Feeders)
Although not specifically designed as a bird feeder camera, the GoPro HERO10 Black can be adapted for bird-watching with the right mount. Known for its exceptional video quality (up to 5K), this camera captures ultra-clear footage, perfect for serious bird watchers. The GoPro also has Wi-Fi connectivity for remote viewing and time-lapse features for capturing extended bird activity.
- Pros: Superior image quality, versatile uses, robust design
- Cons: Requires separate bird feeder mount, relatively expensive
4. Wingscapes BirdCam Pro
The Wingscapes BirdCam Pro is specifically made for bird feeders, featuring a 12MP camera for high-resolution still images and 1080p video. With a sturdy, weatherproof design, it’s built to withstand outdoor conditions. The camera operates on batteries and includes a motion sensor, automatically capturing footage when a bird is nearby. It also has a time-lapse setting that records over long periods, allowing you to review the entire day’s activity in a short video.
- Pros: High-resolution images, motion sensor, time-lapse option
- Cons: No Wi-Fi connectivity for remote viewing
Tips for Getting the Best Results with Bird Feeder Cameras
Even with the best camera, a few tips can help you maximize your bird-watching experience:
- Place Feeders Strategically: Position your feeder near trees or shrubs to attract a variety of birds while providing a natural background for your photos and videos.
- Avoid Sun Glare: Position the best camera bird feeder camera so it doesn’t face direct sunlight, which can cause glare and washed-out images.
- Keep the Camera Clean: Outdoor cameras can quickly gather dirt or water spots. Clean the lens regularly for the clearest possible images.
- Experiment with Heights: Adjusting the height of the feeder can attract different species and offer unique viewing angles for more engaging footage.
Final Thoughts: Finding the Perfect Bird Feeder Camera
Bird feeder cameras are a wonderful way to enjoy bird watching with minimal interference in their natural behaviors. Whether you choose a model with smart features, such as the Bird Buddy or Netvue Birdfy, or a simple high-resolution camera like the Wingscapes BirdCam Pro, each offers an immersive experience for capturing and observing birds in their natural habitat. By choosing a camera that fits your needs and preferences, you’ll be well-equipped to enjoy bird watching in a whole new way.
So, grab a feeder camera, set it up, and watch as your backyard transforms into a personal bird sanctuary filled with fascinating sights and sounds!
Tech
Unlocking the Power of Launch Scan Tools for Efficient Vehicle Diagnostics
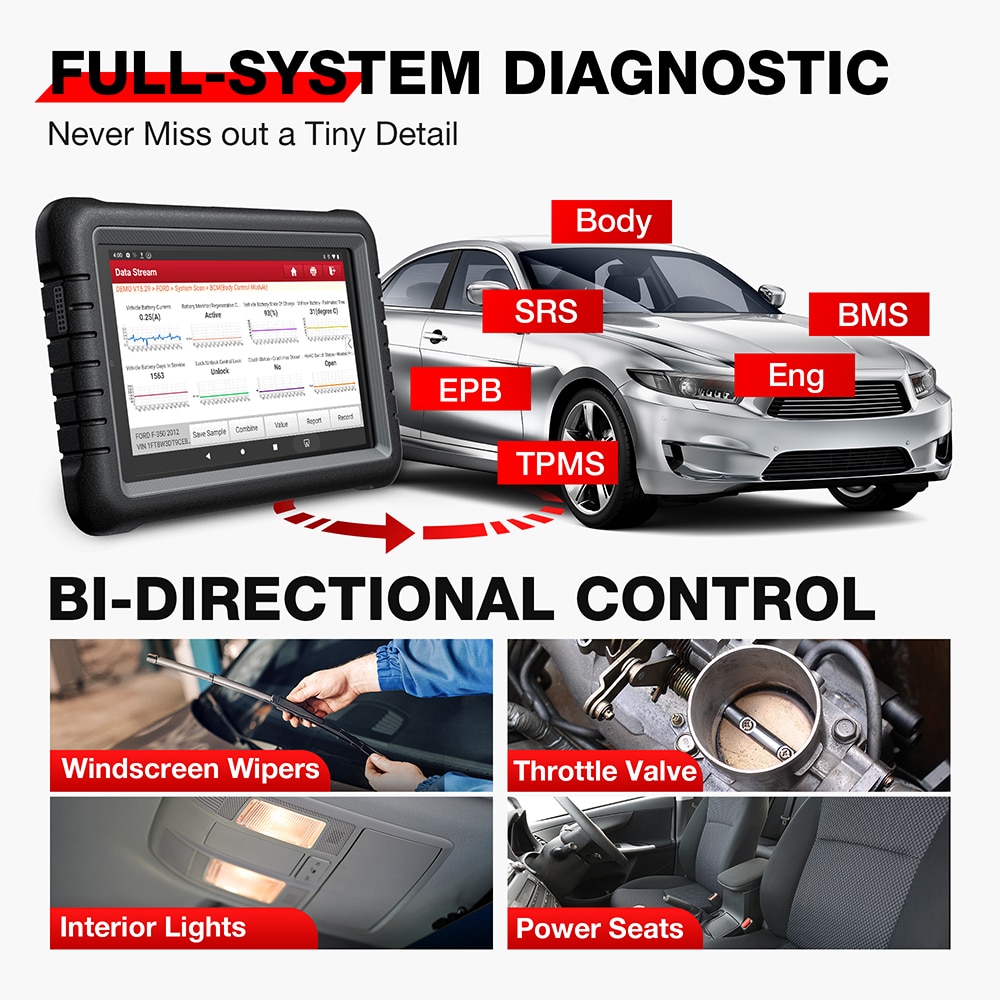
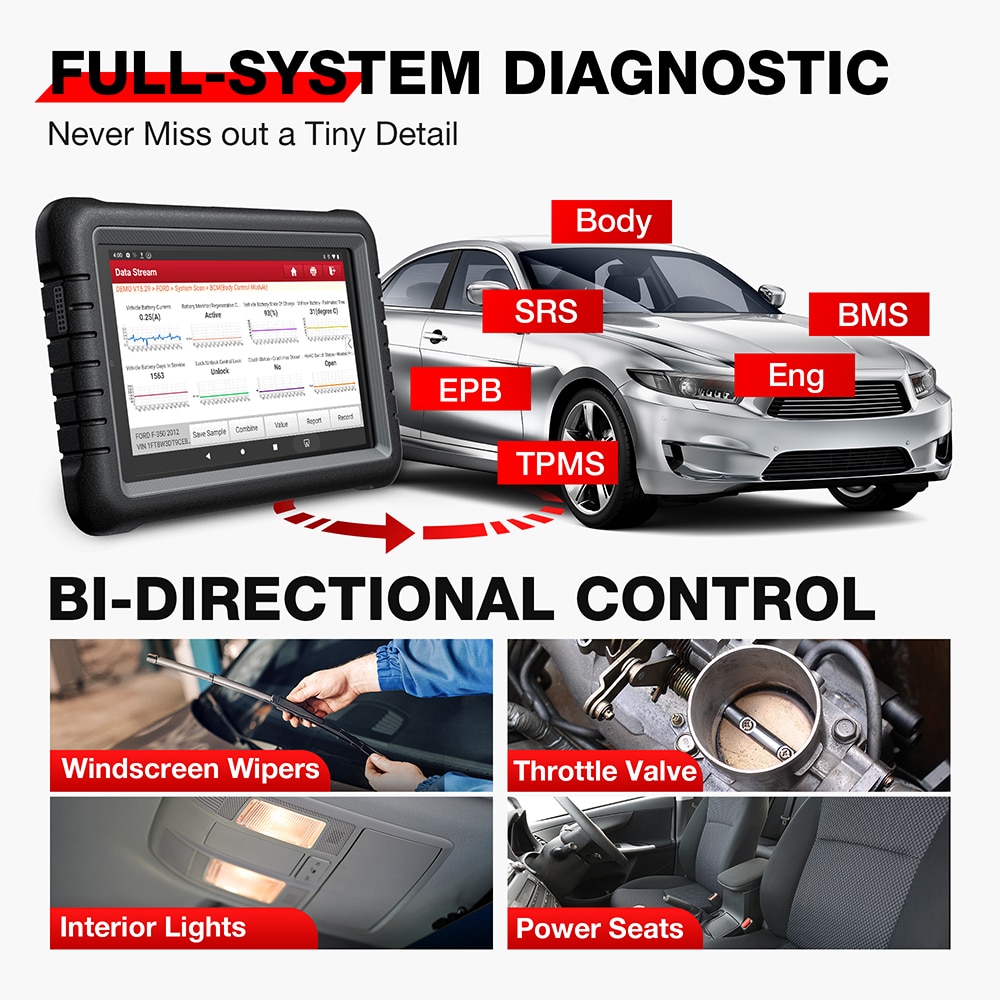
Launch Scan Tools are revolutionizing the way vehicle diagnostics are conducted. Whether you’re a professional mechanic, a DIY enthusiast, or someone managing a repair shop, Launch scan tools can provide fast, reliable, and accurate results. These tools offer a variety of features that help you quickly identify problems in cars and trucks, making repairs more efficient and cost-effective.
With Launch scan tools, you can access a wide range of diagnostic capabilities. From checking engine lights to analyzing deeper issues in various vehicle systems, these tools ensure that you can diagnose problems with precision. The ease of use and broad compatibility of Launch scan tools make them a must-have for anyone looking to improve their automotive troubleshooting skills.
What Are Launch Scan Tools and Why Are They Important?
Launch scan tools are special devices used to diagnose problems in cars and trucks. They connect to a vehicle’s onboard computer system and check for any issues, like a check engine light or a malfunctioning sensor. These tools are useful for both car owners and professionals because they help find problems quickly and accurately, saving both time and money on repairs.
Having a Launch scan tool on hand makes diagnosing vehicle issues easier. Instead of relying on guesswork or expensive mechanic visits, you can get an accurate readout of what’s wrong with your vehicle. This makes it easier to fix problems right away and avoid bigger issues down the road.
Key Features of Launch Scan Tools for Automotive Professionals


Launch scan tools come with many useful features that make them stand out in the market. They allow automotive professionals to perform a variety of tasks, from reading error codes to resetting service lights. One of the best features is the ability to perform diagnostic tests on many different vehicle brands and models.
Some key features include:
- Wide Vehicle Coverage: These tools can work with many car makes and models, making them ideal for professionals who work with a variety of vehicles.
- Real-Time Data: Launch scan tools show real-time information about a vehicle’s performance, helping to pinpoint issues as they occur.
- Ease of Use: The tools have a user-friendly interface, making them accessible for both beginners and experienced mechanics.
These features make Launch scan tools essential for anyone looking to diagnose and fix vehicle problems effectively.
How Launch Scan Tools Can Help Diagnose Engine Problems
Launch scan tools are especially useful for diagnosing engine problems. The tool connects to the engine control unit (ECU) and retrieves data that helps identify any issues affecting performance. For example, if the engine light comes on, the scan tool can tell you what’s causing the problem, whether it’s an issue with the oxygen sensor or something else.
Using Launch scan tools, you can:
- Quickly identify issues with engine components
- Clear codes after repairs are made
- Check real-time data to understand the health of the engine
This helps mechanics and car owners fix engine issues faster and more accurately, preventing costly repairs from being missed.
Are Launch Scan Tools Compatible with All Vehicle Models?


Launch scan tools are designed to work with a wide range of vehicle models, from standard cars to heavy-duty trucks. They offer excellent compatibility with many makes and models, including popular brands like Ford, Toyota, and BMW. Whether you drive a passenger car or manage a fleet of trucks, Launch scan tools can help you perform diagnostics efficiently.
However, it’s always important to check the specific model of Launch scan tool you are considering to ensure it supports your vehicle. Some tools may have more extensive vehicle coverage than others.
Popular Vehicle Models Supported by Launch Scan Tools:
- Passenger Cars: Compatible with models from major car manufacturers.
- Trucks and Heavy-Duty Vehicles: Some models are designed for commercial and industrial vehicles.
- Electric and Hybrid Vehicles: Newer Launch scan tools can even work with electric or hybrid cars.
This ensures that no matter what type of vehicle you work with, there is a Launch scan tool that can help.
Conclusion:
In conclusion, Launch scan tools are incredibly helpful for diagnosing and fixing vehicle problems. Whether you’re a professional mechanic or a DIY car owner, these tools make it easier to understand what’s wrong with your car. They save time and money by providing accurate information, allowing you to fix issues quickly. Launch scan tools are easy to use and are designed to work with many types of vehicles, making them a great investment for anyone who wants to take better care of their car.
Overall, having a Launch scan tool can make car maintenance simpler and more efficient. With real-time data and wide vehicle compatibility, these tools help you spot problems before they become bigger issues. So, whether you’re looking to save on repair costs or simply want to learn more about how your car works, a Launch scan tool is a smart choice.
FAQs:
Q: What is a Launch scan tool?
A: A Launch scan tool is a device that helps diagnose car problems by connecting to the car’s computer system.
Q: Can Launch scan tools be used on trucks?
A: Yes, many Launch scan tools are designed to work with both cars and heavy-duty trucks.
Q: Are Launch scan tools easy to use?
A: Yes, they have a simple interface that makes them easy for beginners and experts to use.
Q: Can I reset my car’s check engine light with a Launch scan tool?
A: Yes, most Launch scan tools can reset the check engine light after identifying the issue.
Q: How do I choose the right Launch scan tool?
A: Choose a tool based on the types of vehicles you work with and the features you need, like advanced diagnostics or real-time data.
Tech
How to Fix Qisebin Digital Thermometer LLL Error Code: Easy Solutions


If you’re seeing the “Qisebin Digital Thermometer LLL Error Code,” don’t worry—you’re not alone! This issue is common, and we can help you understand what it means and how to fix it. The “LLL” error usually appears when the thermometer cannot properly measure the temperature. It can be frustrating, but we’ll walk you through the steps to resolve it.
The first thing to know is that the LLL error on your Qisebin thermometer could indicate that the thermometer is not in contact with the skin or is being used in extreme temperatures. There are several simple fixes to get your thermometer working again. Keep reading to find out more!
More Insights on the Qisebin Digital Thermometer LLL Error Code


If you’re dealing with the Qisebin Digital Thermometer LLL error code, understanding why it happens and how to fix it can make all the difference. In this additional section, we’ll dive deeper into more solutions and tips to ensure your thermometer works perfectly every time.
Check for Proper Calibration
Sometimes, the LLL error code could indicate that the thermometer needs recalibration. If your thermometer has been used frequently or has been dropped, it may lose its calibration. While many digital thermometers, including Qisebin models, don’t require manual recalibration, there are some steps you can take to reset or restore its factory settings. Consult the user manual for specific instructions on how to reset the thermometer or contact customer support for assistance.
Use the Thermometer in the Right Environment
Another reason the LLL error appears is using the thermometer in the wrong environment. For example, if you’re using the thermometer in a room that’s too hot, too cold, or near an air conditioner, the device may struggle to get an accurate reading. For the most reliable results, ensure that the thermometer is used at room temperature and avoid any environmental extremes.
Cleaning the Thermometer
Maintaining your Qisebin thermometer by keeping it clean is also essential for ensuring accurate readings and avoiding error codes. Dirt, moisture, or debris on the thermometer’s sensor can interfere with its performance, causing error messages. Clean the thermometer according to the manufacturer’s guidelines. Usually, this involves gently wiping the sensor with a soft cloth and avoiding harsh chemicals or excessive water.
When to Seek Professional Help


If you’ve tried all these fixes and the Qisebin Digital Thermometer LLL error still appears, it might be time to seek professional help. You can contact customer service for troubleshooting or ask about potential repairs. If the thermometer is still under warranty, you may be able to get a replacement or have it fixed at no extra cost.
In most cases, the LLL error is nothing to worry about, and with these extra steps, your thermometer will be up and running again in no time!
Conclusion:
If you see the Qisebin Digital Thermometer LLL Error Code, don’t panic. It’s a common issue, and the fix is often simple. By checking the thermometer’s battery, repositioning it, or ensuring the environment isn’t too hot or cold, you can likely get it working again quickly. Always remember to follow these steps to avoid the error in the future.
In the rare case that the LLL error persists, it could indicate a more serious problem with the thermometer. If that happens, consider contacting customer support or replacing the device. With a little care, your Qisebin thermometer can continue giving you accurate readings for years to come.
FAQs:
Q: What does the LLL error code mean on a Qisebin thermometer?
A: The LLL error usually means that the thermometer is not in contact with the skin or is experiencing extreme temperatures.
Q: How do I fix the LLL error on my Qisebin thermometer?
A: Try checking the battery, repositioning the thermometer, or using it in a more moderate temperature environment.
Q: Is the LLL error a serious problem?
A: No, it’s usually a minor issue that can be fixed by following simple troubleshooting steps.
Q: Can the LLL error be caused by a low battery?
A: Yes, a low battery can cause the thermometer to display the LLL error.
Q: How can I prevent the LLL error from happening again?
A: Make sure the thermometer is placed correctly on the skin and used in a temperature-controlled environment.
Read More: targets-of-internet-blockers
Tech
How to Fix Internet Explorer Proxy Settings GPO Red Green Lines Issues
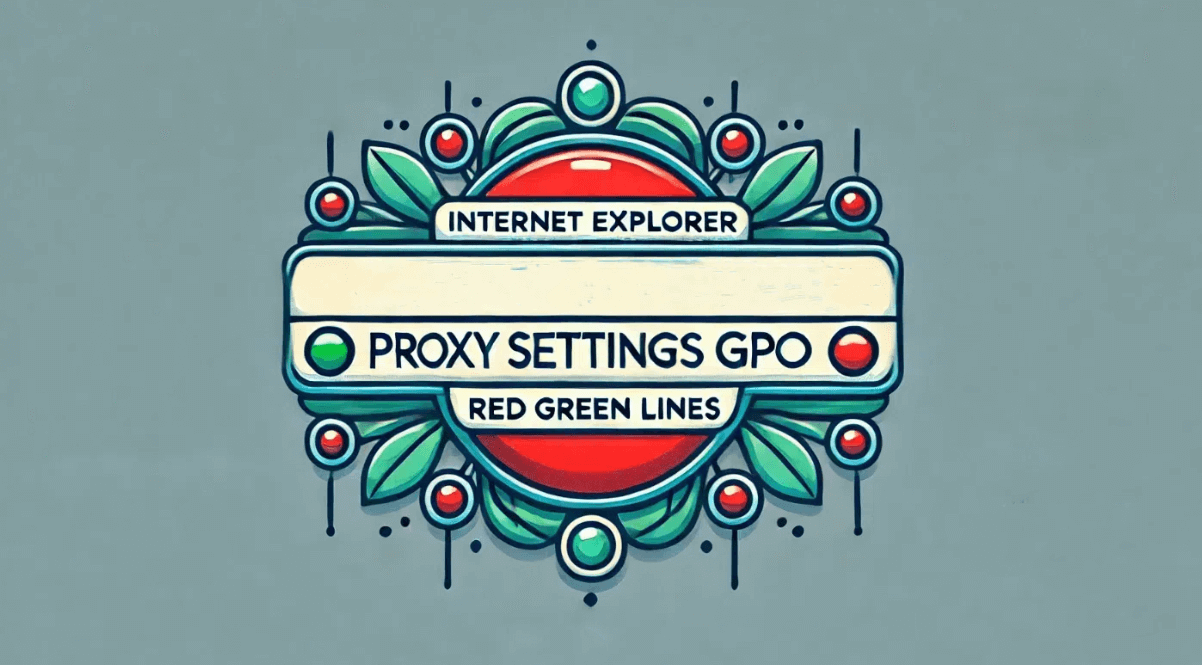
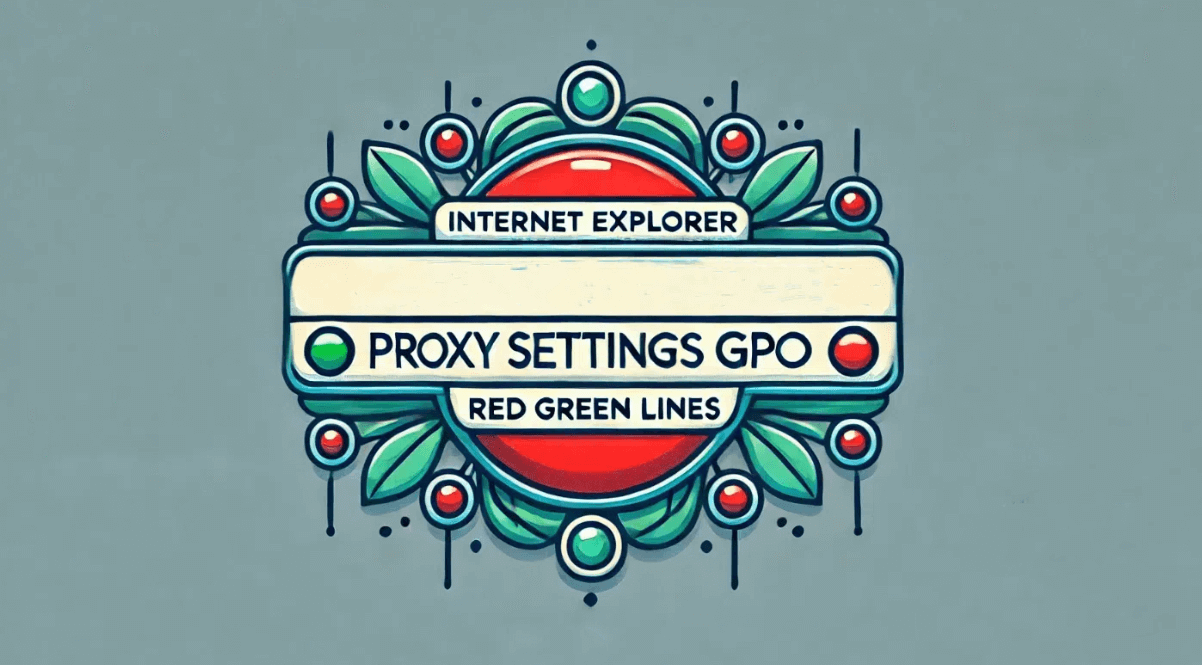
When you are dealing with Internet Explorer proxy settings GPO red green lines, it can be frustrating trying to figure out why your settings are not working correctly. The red and green lines usually appear when there’s a mismatch or an error with how Group Policy Objects (GPO) are set up for the Internet Explorer proxy. This can cause connection problems or prevent web pages from loading properly.
In this post, we’ll guide you through understanding Internet Explorer proxy settings GPO red green lines and how you can resolve them step by step. If you’re new to proxy settings or GPOs, don’t worry! We will break things down in simple terms to help you fix this issue easily.
What Are Internet Explorer Proxy Settings GPO Red Green Lines
When you’re using Internet Explorer proxy settings GPO red green lines, it means there’s an issue with your Group Policy Object (GPO) settings related to the proxy. These red and green lines are visual indicators that show problems or mismatches in your network settings. Red lines usually mean there’s an error, and green lines indicate success. If these lines are showing up, it’s a sign that something isn’t configured correctly in the settings.
These lines are important because they help you identify where problems occur in the GPO setup for Internet Explorer. If the proxy settings are incorrect, it can prevent you from accessing websites or slow down your internet connection. Understanding these red and green lines can help you quickly troubleshoot and fix any issues with your GPO configuration.
Understanding GPO Errors and Their Impact on Internet Explorer Proxy Settings
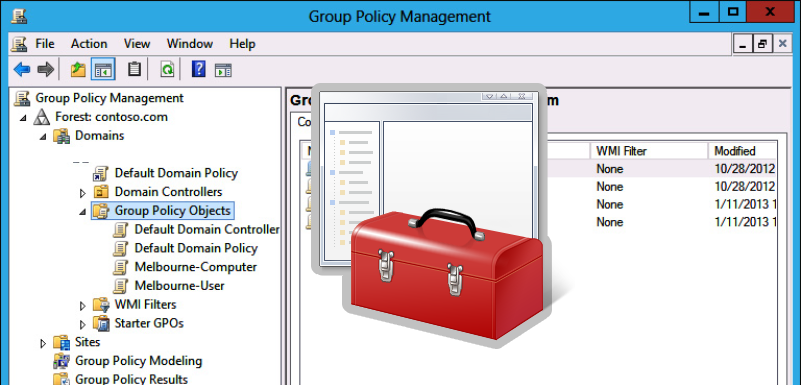
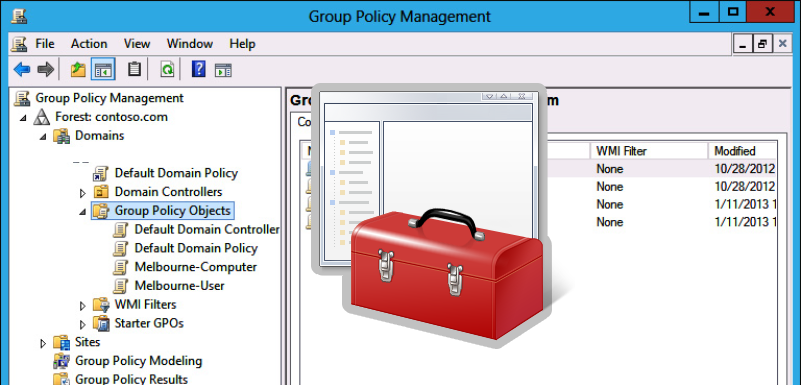
GPO errors affect how proxy settings work in Internet Explorer. Internet Explorer proxy settings GPO red green lines are often caused by an incorrect policy or setting that prevents your browser from working properly. When there’s a mismatch, the GPO will show either red or green lines to alert you about the issue.
These errors can cause problems like slow internet, failure to load certain web pages, or even a complete loss of internet access in some cases. Fixing these GPO errors is essential to restoring your internet connection and making sure your proxy settings work as expected.
How to Identify the Red Green Lines in Internet Explorer Proxy Settings GPO
Identifying Internet Explorer proxy settings GPO red green lines is easy if you follow these steps:
- Check the Group Policy Object (GPO) editor on your system.
- Look for the visual indicators (red and green lines) next to the proxy settings.
- Red lines typically show a problem, while green lines mean the settings are correct.
When you notice a red line, it’s time to investigate what’s causing the problem. Sometimes, it’s a wrong proxy address, or it might be a conflict with other GPO settings. Fixing these red lines can quickly restore the function of your browser.
Steps to Fix Internet Explorer Proxy Settings GPO Red Green Lines
To fix Internet Explorer proxy settings GPO red green lines, follow these simple steps:
- Open the Group Policy Management Console.
- Navigate to the Internet Explorer settings section.
- Check the proxy settings configured under the User Configuration.
- Correct any mismatches, like an incorrect proxy address or port.
- After making changes, refresh the Group Policy by running gpupdate /force in Command Prompt.
These steps should help you clear up the red and green lines. Always test the settings by restarting Internet Explorer to check if the problem is fixed.
Common Causes of Red and Green Lines in Internet Explorer Proxy Settings
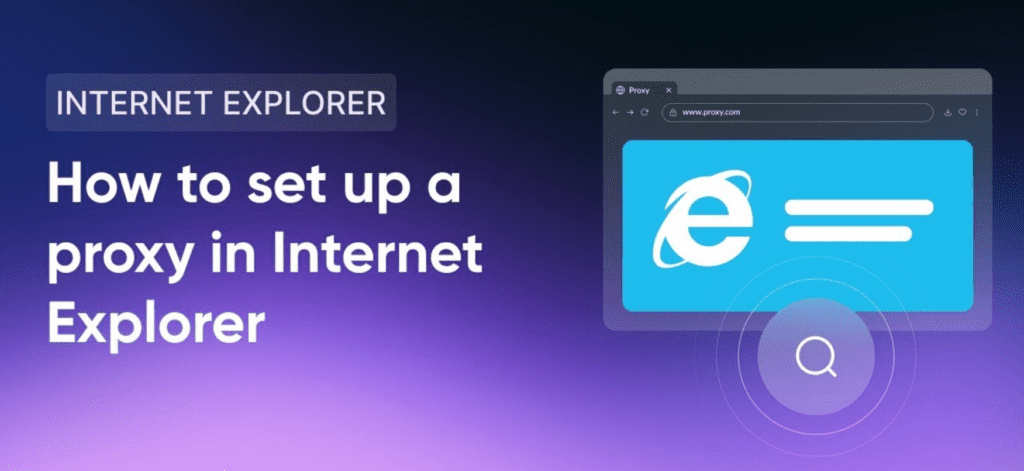
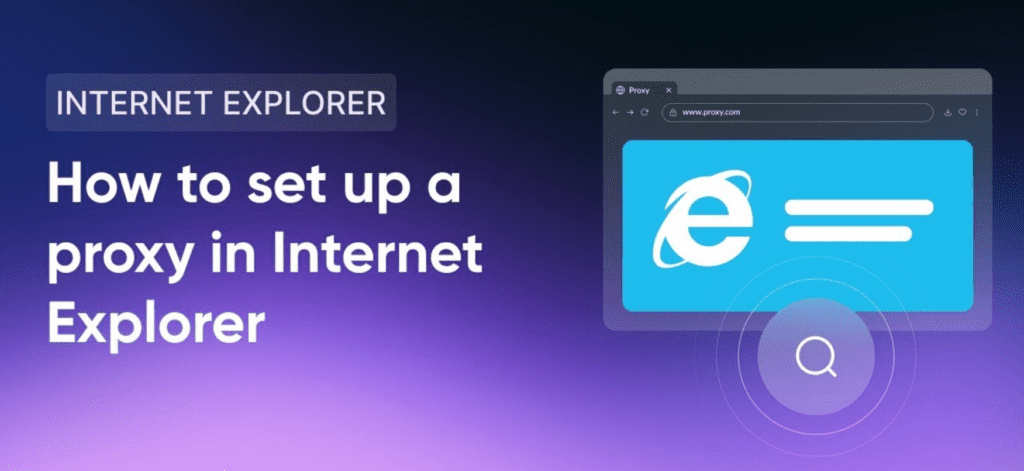
There are several reasons why Internet Explorer proxy settings GPO red green lines may appear. Some common causes include:
- Incorrect proxy server addresses: If the server address in your GPO doesn’t match the actual proxy server, you’ll see red lines.
- Conflicting policies: Sometimes, multiple policies can conflict with each other, leading to errors.
- Outdated settings: If the proxy settings were updated and not properly applied, this can cause issues.
Fixing these problems involves checking the settings for accuracy and updating the policies if needed.
Conclusion
In conclusion, Internet Explorer proxy settings GPO red green lines can be a helpful tool in identifying problems with your proxy settings. When you see these lines, they act as a visual guide to help you understand whether your settings are correct or need adjustments. Fixing these issues is simple if you follow the steps outlined in this guide.
Regular maintenance and updates of your GPO settings will help prevent these problems in the future. By understanding the cause of the red and green lines, you’ll be able to troubleshoot and fix any issues quickly and efficiently.
FAQs
Q: What do the red and green lines in Internet Explorer proxy settings mean?
A: The red and green lines indicate issues with your proxy settings. Red means there’s an error, and green means everything is working fine.
Q: How can I fix the red and green lines in Internet Explorer proxy settings?
A: Fixing the lines involves checking your GPO settings, correcting any mismatches, and updating the proxy settings in the Group Policy Editor.
Q: Why do my Internet Explorer proxy settings not work?
A: If your proxy settings are incorrect or outdated, it may cause errors, such as the red and green lines. Check for proper configuration and update settings as needed.
Q: Can conflicting policies cause red and green lines in proxy settings?
A: Yes, conflicting Group Policy Objects can cause these issues. Ensure all policies are consistent and properly applied.
Q: How can I avoid proxy issues in the future?
A: Regularly update your proxy settings and ensure all GPOs are aligned with the correct configuration to avoid future problems.
-



 Entertainment12 months ago
Entertainment12 months agoBF Video Game Wiki 2024: Everything You Need to Know
-



 Business10 months ago
Business10 months agoUnlocking the Secrets to Highland Cabinetry Business Earnings
-

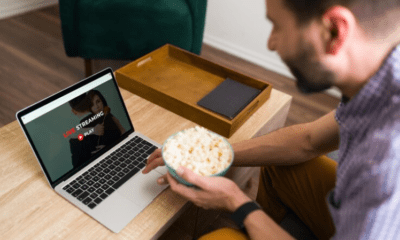

 Entertainment9 months ago
Entertainment9 months agoExplore 123Movies Free Online Movie Streaming Sites: Watch Movies Without Paying
-



 sports12 months ago
sports12 months agoNBA Random Player Generator: Discover New Players and Boost Your Basketball Fun
-



 games12 months ago
games12 months agoUnblocked 66 EZ: A Complete Guide to Accessing Free Online Games
-



 Tech10 months ago
Tech10 months agoUnlock Your Freelancing Potential with bc1q53qxhttps://chisel.xyz/kards: Your All-in-One Solution
-



 Tech10 months ago
Tech10 months agoHow to Change a Watch Battery: A Simple Guide for Everyone
-



 Dital Marketing9 months ago
Dital Marketing9 months agoExploring https www facebook: Everything You Need to Know



